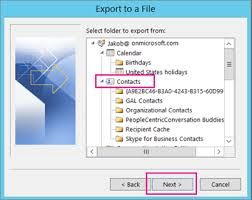Czy chcesz udostępniać pliki między komputerami i łatwo współpracować z innymi osobami? Plik Grupa domowa funkcja w systemie Windows jest idealnym sposobem na zrobienie tego. Jednak użytkownicy zgłosili problem związany z tworzeniem grupy domowej. Błąd mówi System Windows nie może skonfigurować grupy domowej na tym komputerze .
Jest to znany błąd dotyczący włączonych grup domowych Windows 10 i System Windows 7 także. Ale co masz zrobić, gdy się pojawi? Przeczytaj nasz artykuł, aby poznać przyczyny i poznać przydatne metody ich naprawiania.
Błędy grupy domowej w systemie Windows 10 i Windows 7
Grupy domowe służą do ułatwienia udostępniania plików i współpracy Tobie, Twoim współpracownikom i Twojej rodzinie. Większość znanych błędów uniemożliwia utworzenie grupy domowej lub dołączenie do niej, przez co funkcja jest bezużyteczna.
Obok System Windows nie może skonfigurować grupy domowej na tym komputerze błąd, w systemie może pojawić się wiele innych problemów związanych z grupami domowymi. Jeśli napotykasz którykolwiek z tych problemów, mamy kilkałatwe i szybkie poprawkiponiżej.
Oto najczęstsze błędy grupy domowej zgłaszane przez użytkowników systemów Windows 10 i Windows 7:
- Grupy domowe nie działają : Jeśli w ogóle nie możesz utworzyć grupy domowej, dołączyć do niej lub jej używać, najprawdopodobniej masz problemy z konfiguracją. Grupy domowe polegają IPv6 i konieczne Usługi dla grup domowych Aby funkcjonować, są to często częste przyczyny błędu.
- Nie można utworzyć grupy domowej, tylko dołącz : Istnieje możliwość, że możesz dołączyć do grup domowych, jednak nie możesz utworzyć własnej. Aby rozwiązać problem, musisz usunąć zawartość PeerNetworking informator.
- Grupa domowa nie ma dostępu do innych komputerów: Czy możesz utworzyć grupę domową i dołączyć do niej, ale nie widzisz w niej innych komputerów? Jest to problem dotyczący bezpieczeństwa, który można rozwiązać, zmieniając uprawnienia programuMachineKeysiPeerNetworkingkatalogi.
Teraz, gdy zidentyfikowaliśmy większość możliwych przyczyn, czas zająć się ich naprawą. Zebraliśmy siedem metod, które umożliwiają każdemu rozwiązywanie problemów z błędami grupy domowej w systemach operacyjnych Windows 10 i Windows 7.
Nasze metody zostały napisane przy użyciu pliku System Windows 10 , co oznacza, że sformułowanie może być inne w systemie Windows 7. Jednak wszystkie metody powinny nadal działać w obu systemach operacyjnych, a być może nawet w systemie Windows 8.
ekran drukowania nie działa w systemie Windows 10
Uruchom narzędzie do rozwiązywania problemów z systemem Windows
System Windows jest wyposażony w szereg narzędzi, które specjalizują się w rozwiązywaniu problemów w systemie. Począwszy od prostych rzeczy, takich jak rozwiązywanie problemów z dźwiękiem, aż po naprawianie błędy grupy domowej .
Plik Narzędzie do rozwiązywania problemów z systemem Windows nie rozwiązuje wszystkich problemów, ale jest to dobry punkt wyjścia. Oto kroki, aby go uruchomić:
- Otworzyć Ustawienia app, naciskając Windows i ja klawisze na klawiaturze. Alternatywnie możesz kliknąć koło zębateikonę w menu Start.
- Kliknij Aktualizacja i bezpieczeństwo .
- Wybierać Rozwiązywanie problemów z menu po lewej stronie. Stąd wybierz plik Narzędzie do rozwiązywania problemów z grupą domową i kliknij Uruchom narzędzie do rozwiązywania problemów przycisk.
- Poczekaj na Narzędzie do rozwiązywania problemów z systemem Windows aby zakończyć skanowanie komputera. Możesz automatycznie przywrócić swoje grupy domowe, jeśli wykryje jakieś możliwe do naprawienia problemy.
Jest możliwe, że Narzędzie do rozwiązywania problemów z grupą domową brakuje w Twoim systemie lub po prostu nie zwróciło żadnych przydatnych wyników. Nie zniechęcaj się tym, nasze inne metody mogą pomóc Ci rozwiązać ten problem.
Usuń pliki z folderu PeerNetworking
jeśli nie możesz utworzyć grupy domowej, prawdopodobnie problem dotyczy folderu o nazwie PeerNetworking . Usunięcie części zawartości, a następnie próba utworzenia nowej grupy domowej często jest w stanie rozwiązać problem. Ta metoda w zasadzie zmusza system Windows do generowania nowych plików w folderze, zastępując starsze i prawdopodobnie uszkodzone.
- Naciśnij oba Windows i R klawisze na klawiaturze w tym samym czasie, aby wywołać Biegać użyteczność. Wklej w to miejsce i naciśnij wchodzić : C: Windows ServiceProfiles LocalService AppData Roaming PeerNetworking .
- Najpierw usuń tylko plik idstore.sst plik i kontynuuj Krok 3 . Jeśli do końca to nie zadziała, wróć do tego kroku i usuń wszystko inne , a następnie kontynuuj.
- Jeśli jesteś obecnie w grupie domowej, przejdź do swojego Ustawienia sieci i opuść grupę domową. Powtórz to na wszystkich komputerach, których chcesz użyć w nowej grupie domowej.
- Wyłącz wszystkie komputery którego chcesz użyć w nowej grupie domowej.
- Włącz jeden komputer i utwórz nową grupę domową . Ta grupa domowa powinna być teraz rozpoznawana na wszystkich komputerach.
Włącz usługi grupowania sieci równorzędnych
Na komputerze jest zawsze uruchomionych wiele usług, dzięki którym każda funkcja działa idealnie. Czasami jednak usługi te mogą zostać wyłączone przez Windows Update, aplikacje innych firm, a nawet wirusy.
jak zainstalować system Windows 7 na usb
Jeśli Twoje grupy domowe w ogóle nie działają, sprawdź, czy plik Usługi grupowania sieci równorzędnych są włączone. Oto kroki, aby je sprawdzić i włączyć w razie potrzeby:
- Naciśnij oba Windows i R klawisze na klawiaturze w tym samym czasie, aby wywołać Biegać użyteczność. Wpisz services.msc i uderz wchodzić . Spowoduje to uruchomienie Usługi app, co może zająć kilka sekund, aby się załadować.
- Pojawi się alfabetyczna lista zawierająca wszystkie usługi dostępne na Twoim komputerze. Poszukaj następujących czterech usług:
- Grupowanie w sieci równorzędnej
- Menedżer tożsamości sieci równorzędnej
- Odbiornik grupy domowej
- Dostawca grupy domowej
- Kliknij prawym przyciskiem myszy każdą z tych usług i kliknij Początek . Jeśli wszystko jest już rozpoczęte, przejdź do kroku 4.
- Kliknij prawym przyciskiem myszy każdą z tych usług i wybierz Nieruchomości . Upewnij się, że Typ uruchomienia jest ustawione na Automatyczny .
- Spróbuj utwórz nową grupę domową i zobacz, czy problem został rozwiązany.
Zezwól na pełną kontrolę nad folderami MachineKeys i PeerNetworking
Jeśli inne komputery nie mogą uzyskać dostępu do Twojej grupy domowej, prawdopodobnie występuje problem z bezpieczeństwem dwóch folderów. Po prostu zmieniając ich ustawienia zabezpieczeń, możesz zezwolić innym komputerom na korzystanie z Twojej grupy domowej.
- Naciśnij oba Windows i R klawisze na klawiaturze w tym samym czasie, aby wywołać Biegać użyteczność. Wklej w to miejsce i naciśnij wchodzić : C: Windows ServiceProfiles LocalService AppData Roaming PeerNetworking .
- Kliknij prawym przyciskiem myszy plik PeerNetworking folder i wybierz Nieruchomości .
- Przejdź do Bezpieczeństwo kliknij kartę Edytować przycisk.
- Pod Uprawnienia dla administratorów , umieść znacznik wyboru obok Pełna kontrola . Kliknij Zastosować i zamknij Eksplorator plików.
- otwarty Biegać jeszcze raz ( Windows + R ) i przejdź do kolejnej lokacji: C: ProgramData Microsoft CryptoRSA MachineKeys .
- Powtarzać Krok 2. do Krok 4. z folderem o nazwie MachineKeys . Gdy zezwolisz na pełną kontrolę nad tymi dwoma folderami na wszystkich komputerach, spróbuj ponownie połączyć się z grupą domową.
Włącz IPv6 na wszystkich komputerach korzystających z grupy domowej
Dlatego IPv6 jest stosunkowo nową technologią, większość komputerów ma domyślnie wyłączone. Według użytkowników włączenie go może rozwiązać problem i sprawić, że ich komputery będą łączyć się z grupą domową. Możesz to łatwo zrobić, wykonując następujące kroki:
- Otworzyć Ustawienia app, naciskając Windows i ja klawisze na klawiaturze. Alternatywnie możesz kliknąć koło zębateikonę w menu Start.
- Kliknij Sieć i Internet .
- Kliknij jedną z nich Wi-Fi lub Ethernet z menu po lewej stronie, w zależności od tego, którego używasz do połączenia.
- Przewiń w dół i kliknij Zmień opcje adaptera link znaleziony pod Powiązane ustawienia .
- Kliknij prawym przyciskiem myszy połączenie sieciowe i wybierz Nieruchomości z menu kontekstowego. W tym miejscu umieść znacznik wyboru obok Protokół internetowy w wersji 6 (TCP / IPv6) aby włączyć IPv6.
- Powtórz te kroki na wszystkich komputerach próbujących połączyć się z twoją grupą domową.
Po włączeniu protokołu IPv6 na każdym komputerze, który próbuje użyć grupy domowej, nie powinno już być żadnych problemów. Jeśli nadal masz problemy z utworzeniem działającej grupy domowej, zalecamy wypróbowanie również naszych innych metod.
Upewnij się, że zegar systemowy jest prawidłowy
Czasami nieprawidłowy zegar systemowy może powodować błędy dotyczące grup domowych na komputerze. Użytkownicy zgłaszają, że dostosowanie czasu może rozwiązać problemy. Aby upewnić się, że zegar systemowy jest prawidłowy, wykonaj następujące czynności:
- Kliknij prawym przyciskiem myszy godzinę lub datę w prawym dolnym rogu ekranu, a następnie wybierz Ustaw godzinę / datę . To przeniesie Cię do Ustawienia aplikacja.
- Wyłączyć Ustaw czas automatycznie następnie włącz go ponownie po kilku sekundach. Powinno to automatycznie ustawić czas zgodnie ze strefą czasową.
Zmień nazwę komputera
Zmiana nazwy komputera może rozwiązać problemy z grupami domowymi. Wynika to z problemów z konfiguracją. Zmieniając nazwę komputera, zmuszasz system Windows do tworzenia nowych, użytecznych plików konfiguracyjnych.
Wykonaj poniższe czynności, aby zmienić nazwę komputera:
- Użyj funkcja wyszukiwania na pasku zadań i poszukaj Wyświetl nazwę swojego komputera . Możesz wyświetlić pasek wyszukiwania, klikając jego ikonęlub naciskając Windows i S klawisze na klawiaturze.
- Kliknij pasujący wynik. Spowoduje to uruchomienie Ustawienia aplikacja.
- Przewiń w dół i kliknij Zmień nazwę tego komputera przycisk.
- Wpisz inną nazwę. Możesz użyć dowolnej kombinacji znaków alfanumerycznych i łączników. Kiedy skończysz, kliknij Kolejny przycisk.
- Uruchom ponownie komputer po pomyślnej zmianie jego nazwy. W razie potrzeby powtórz te kroki na wszystkich komputerach, które chcą uzyskać dostęp do grupy domowej.
Mamy nadzieję, że postępując zgodnie z naszym przewodnikiem, udało Ci się rozwiązać problem System Windows nie może skonfigurować grupy domowej na tym komputerze błąd. Jeśli w przyszłości będziesz mieć inne problemy z grupami domowymi, możesz wrócić do naszego artykułu i ponownie wypróbować nasze metody.