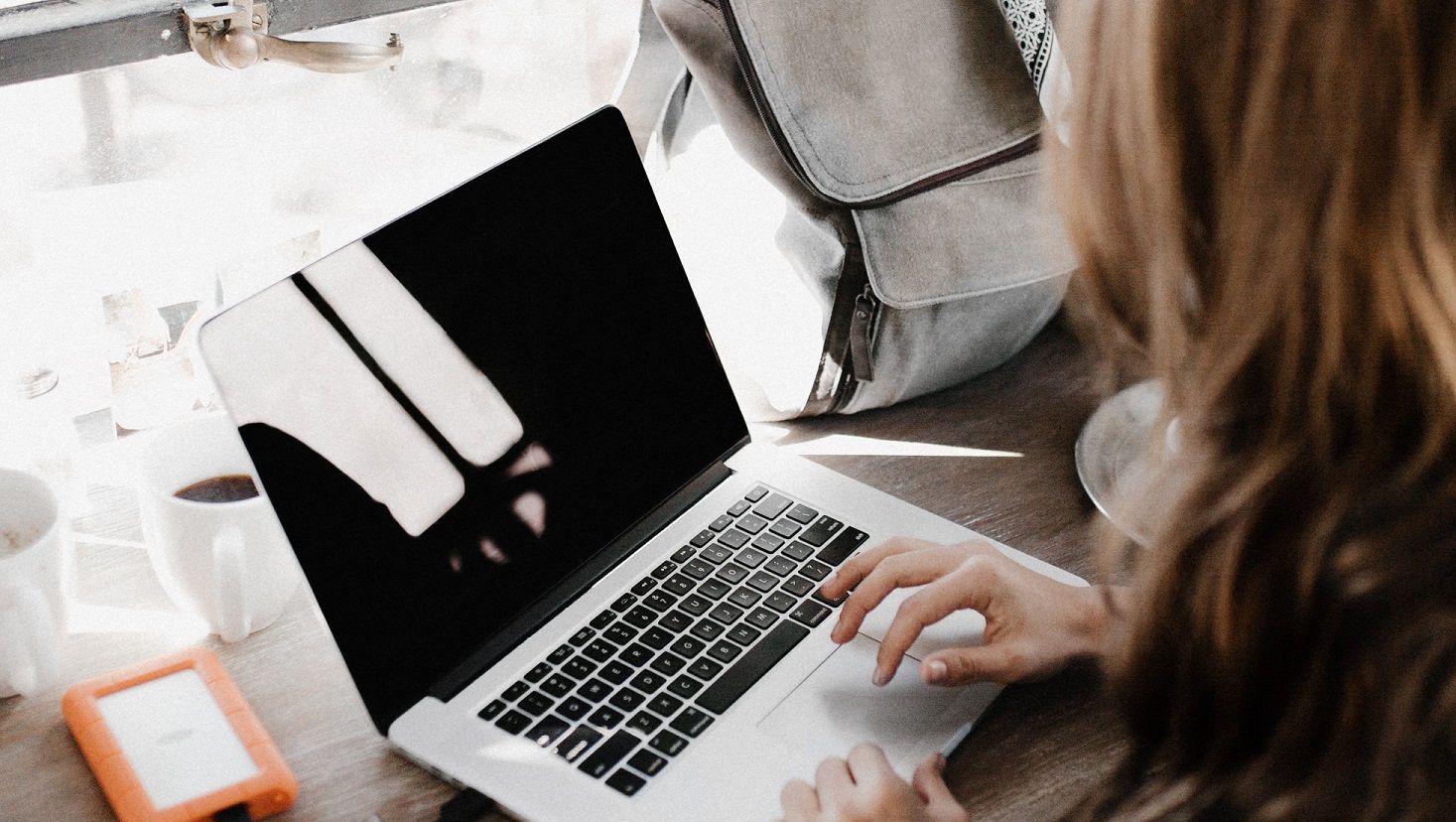Plik Windows 10 pasek zadań to wygodny sposób uzyskiwania dostępu często używane programy i przełączać się między otwarte programy . Podobnie jak wiele elementów systemu Windows, pasek zadań może czasami działać nieco dziwnie. Jedną rzeczą, która może się często zdarzyć, jest zawieszany pasek zadań . Może się to zdarzyć z wielu powodów. Przyjrzyjmy się problemowi zawieszania się paska zadań systemu Windows.
Czasami działa najprostsza metoda. Po prostu kliknij prawym przyciskiem myszy pasek zadań i przejdź do ustawień. Przełącz z automatycznego ukrywania i z powrotem. Po prostu przełączenie ustawień tutaj może sprawić, że pasek zadań zacznie ponownie działać. Jeśli nie, to dzieje się coś więcej i będziesz musiał zbadać bardziej zaawansowane sposoby radzenia sobie z tym problemem. Kiedy będzie to konieczne, jedna z poniższych metod powinna załatwić sprawę.
mój pasek zadań nie ukryje się na pełnym ekranie
Pasek zadań systemu Windows 10 zamrożony
Kiedy Pasek zadań systemu Windows zawiesza się , zwykle nie można niczego kliknąć na pasku zadań i nie można go ukryć, gdy się znajduje tryb automatycznego ukrywania . Niestety ten problem może się często zdarzać. Kiedy to nastąpi, odmrożenie może być uciążliwe. Na szczęście jest na to łatwy sposób. Niektórzy użytkownicy systemu Windows, którzy zaktualizowali system do systemu Windows 10, zgłaszali, że pasek zadań zamraża się wielokrotnie . Ten problem jest powszechny. Niezależnie od przyczyny zawieszenia się paska zadań, możemy pomóc Ci to naprawić.
Ponowne uruchomienie Eksploratora Windows może być pomocne:
- wciśnij Ctrl + Shift + Esc klucze do uruchomienia Menedżer zadań systemu Windows.
- W Menedżerze zadań kliknij Start> Uruchom nowe zadanie. Wpisz eksplorator w otwartym polu, a następnie zaznacz to pole Utwórz to zadanie z uprawnieniami administratora i kliknij dobrze .
Możesz też spróbować:
dostosuj jasność ekranu w systemie Windows 10
- wciśnij Ctrl + Shift + Esc klucze do uruchomienia Menedżer zadań systemu Windows.
- Szukaj poszukiwacz w zakładce procesy
- Kliknij prawym przyciskiem myszy we wpisie Explorer i wybierz Uruchom ponownie .
Użyj Powershell
- Użyj klawiszy skrótu systemu Windows Wygraj + R. Wystrzelić Biegać .
- Rodzaj PowerShell w oknie dialogowym i naciśnij Wchodzić.
- Wklej wiersz poleceń poniżej do Windows PowerShell i naciśnij Enter.
Get-AppXPackage -AllUsers | Foreach {Add-AppxPackage -DisableDevelopmentMode -Register $ ($ _. InstallLocation) AppXManifest.xml}
Pozwala uruchomić naprawę.
Jak włączyć Menedżera użytkowników
Użyj klawiszy skrótu systemu Windows Wygraj + R. Wystrzelić Biegać .
- Rodzaj services.msc do pudełka i naciśnij Wchodzić .
- Kliknij dwukrotnie plik Menedżer użytkownika i wybierz Automatyczny z Typ uruchomienia .
- Kliknij dobrze a następnie uruchom ponownie komputer.
Możesz też spróbować wyłączanie ostatnio otwierane elementy, które mogą powodować zawieszanie się paska zadań. Jedna z tych metod powinna działać. Zablokowany pasek zadań nie jest poważnym problemem, ale może być denerwujący. Jeśli masz zablokowany pasek zadań w systemie Windows 10, wypróbuj jedną z powyższych metod, a problem powinien zostać rozwiązany.
pasek zadań pojawia się w chromie pełnoekranowym
Jeśli szukasz firmy programistycznej, której możesz zaufać ze względu na jej uczciwość i uczciwe praktyki biznesowe, nie szukaj dalej niż . Jesteśmy Certyfikowanym Partnerem Microsoft i Akredytowaną Firmą BBB, która dba o dostarczanie naszym klientom niezawodnej i satysfakcjonującej obsługi oprogramowania, którego potrzebują. Będziemy z Tobą przed, w trakcie i po zakończeniu sprzedaży.
To nasza 360-stopniowa gwarancja utrzymania oprogramowania. Więc na co czekasz? Zadzwoń do nas dzisiaj pod numer +1 877 315 1713 lub wyślij e-mail na adres sales@softwarekeep.com. Możesz również skontaktować się z nami za pośrednictwem czatu na żywo.