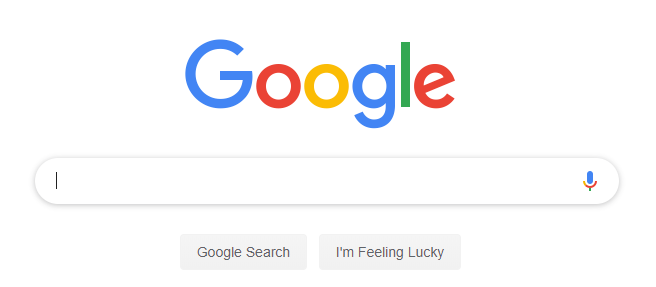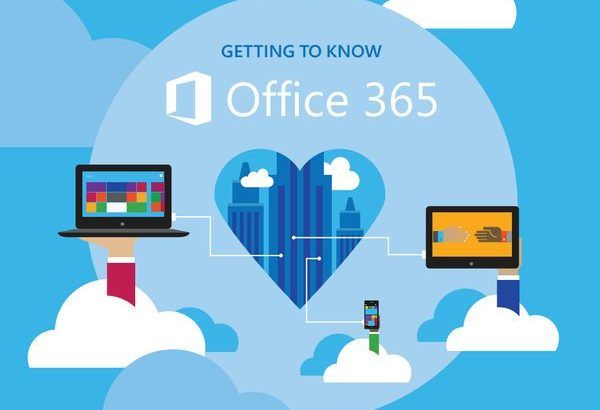Wszyscy użytkownicy systemu Windows powinni być zaznajomieni Niebieski ekran śmierci błędy, znane również jako BSoD ( Możesz sprawdzić nasz przewodnik dotyczący rozwiązywania problemów z BSoD tutaj ) . Kiedy twój komputer wpadnie w jeden, nie ma powrotu bez ponownego uruchomienia i modlitwy, aby system mógł się uruchomić. Wielu użytkowników otrzymuje te błędy BSoD wraz z kodem, który czyta NARUSZENIE STRAŻNIKA DPC , ale niewielu wie, co to oznacza i jak to naprawić.

Ten artykuł zawiera szczegółowe informacje na temat konkretnego błędu DPC WATCHDOG VIOLATION w systemach operacyjnych Windows. Dowiedz się, jak łatwo to naprawić i przywrócić komputer za pomocą naszych sprawdzonych i przetestowanych metod.
słuchawki podłączone, ale odtwarzają przez głośniki
Co to jest błąd DPC WATCHDOG VIOLATION?
Błąd DPC WATCHDOG VIOLATION jest znany jako błąd niebieskiego ekranu, co oznacza, że jest to jeden z poważniejszych problemów w systemie Windows. Nie pozwól, aby Cię to przestraszyło. Można to całkowicie naprawić, wykonując poniższe czynności. Jednak dalsze poznanie problemu i jego przyczyn pomoże w skuteczniejszym rozwiązywaniu problemów.
DPC to skrócona forma Odroczone wywołanie procedury , podczas PIES PODWÓRZOWY odnosi się do Sprawdzanie błędów . Błąd naruszenia pojawia się, jeśli Bug Checker potrzebuje więcej czasu niż normalne 100 mikrosekund, aby znaleźć odpowiedź, co skutkuje przekroczeniem limitu czasu i wyświetleniem BSoD.
Możliwe przyczyny błędu DPC WATCHDOG VIOLATION obejmują następujące scenariusze:
- Twoje sterowniki urządzeń są nieaktualne, uszkodzone lub nieprawidłowo zainstalowane.
- Nowo zainstalowany sprzęt nie jest zgodny z Twoim systemem operacyjnym.
- Występuje konflikt między dwiema aplikacjami zainstalowanymi na urządzeniu.
- Wersja oprogramowania układowego dysku SSD jest nieaktualna.
- Twoje pliki systemowe są uszkodzone.
Skoro już wiesz, dlaczego ten błąd występuje na Twoim komputerze, czas na rozwiązanie problemu.
gdzie znaleźć klucz produktu MS Office
Istnieje wiele sposobów rozwiązania problemu NARUSZENIE STRAŻNIKA DPC błąd w systemie Windows. Zebraliśmy najskuteczniejsze metody efektywnego rozwiązywania problemów i powrotu na właściwe tory z komputerem.
Metoda 1. Odłącz wszystkie urządzenia zewnętrzne od komputera
Pojawiły się raporty o występowaniu tego błędu z powodu konfliktów sprzętowych. Odłączenie całego sprzętu zewnętrznego od urządzenia jest dobrym miejscem do rozpoczęcia rozwiązywania problemów.
Zalecamy usuwanie elementów pojedynczo, a następnie ponowne uruchomienie komputera i sprawdzenie, czy problem został rozwiązany. Pozwoli to zidentyfikować wadliwy sprzęt i poszukać zamiennika.
Metoda 2. Zmień kontroler SATA AHCI
SATA (znany również jako Serial ATA) oznacza Dodatek Serial Advanced Technology . Jest to technologia używana do łączenia współczesnych rozwiązań pamięci masowej, takich jak dyski twarde, z komputerem.
Windows 10 na twoim komputerze zaczyna brakować zasobów
Jeśli coś jest nie tak z kontrolerem SATA AHCI, może to prowadzić do pliku NARUSZENIE STRAŻNIKA DPC błąd. Możesz ręcznie zmienić kontroler i sprawdzić, czy błąd zniknie.
- Naciśnij i przytrzymaj Windows na klawiaturze, a następnie naciśnij R . Spowoduje to uruchomienie narzędzia Uruchom.
- Wpisz devmgmt.msc bez cudzysłowów, a następnie naciśnij dobrze aby wywołać aplikację Menedżer urządzeń.

- Rozwiń Kontrolery IDE ATA / ATAPI Kategoria. Twój kontroler (y) SATA powinny być wymienione tutaj.
- Kliknij prawym przyciskiem myszy każdą z wymienionych pozycji w tej kategorii, a następnie wybierz Nieruchomości .

- W wyskakującym oknie Właściwości przełącz się na plik Kierowca i kliknij Szczegóły kierowcy przycisk. Wkrótce powinno pojawić się kolejne okno.
- Upewnij się, że iaStorA.sys jest wymieniony jako kontroler. Jeśli możesz sprawdzić, czy tam jest, postępuj zgodnie z tą metodą. Jeśli nie widzisz tego na liście, nadal możesz postępować tą samą metodą, ale wskaźnik sukcesu jest znacznie niższy.
- Kliknij dobrze , a następnie kliknij Uaktualnij sterownik przycisk.

- Wybierz Przeglądaj mój komputer w poszukiwaniu oprogramowania sterownika opcja.
- Wybierz Pozwól mi wybrać z listy sterowników urządzeń na moim komputerze opcja.
- Wybierz Standardowy kontroler SATA AHCI i kliknij Kolejny . Po zakończeniu instalacji uruchom ponownie urządzenie i sprawdź, czy błąd został naprawiony.

Metoda 3. Zaktualizuj oprogramowanie sprzętowe SSD
Wiele osób wykorzystuje dyski SSD do szybszego rozruchu i tym podobnych. Jednak nieobsługiwane oprogramowanie układowe SSD może prowadzić do błędu DPC WATCHDOG VIOLATION. Jeśli masz dysk SSD, zdecydowanie zalecamy wykonanie tej metody, jeśli przyczyna dotyczy dysku.
- Naciśnij i przytrzymaj Windows na klawiaturze, a następnie naciśnij R . Spowoduje to uruchomienie narzędzia Uruchom.
- Wpisz devmgmt.msc bez cudzysłowów, a następnie naciśnij dobrze aby wywołać aplikację Menedżer urządzeń.

- Rozwiń Dyski twarde Kategoria. Zwróć uwagę na numer modelu Twojego dysku SSD wymieniony w tej kategorii.
- Przejdź do witryna producenta i przeszukaj numer modelu swojego dysku SSD, aby znaleźć, pobrać i zainstalować zgodne oprogramowanie.
Metoda 4. Uruchom Kontroler plików systemowych (skanowanie SFC)

Plik Kontroler plików systemowych to narzędzie dostępne domyślnie w systemie Windows 10. Nazywa się to również skanowaniem SFC i jest najszybszym sposobem na automatyczne naprawienie uszkodzonych plików systemowych i innych problemów.
Niektórzy użytkownicy zgłosili, że uruchomienie tego skanowania naprawiło błąd DPC WATCHDOG VIOLATION, który nie pojawił się ponownie.
- wciśnij Windows + R. klawisze na klawiaturze. Spowoduje to wyświetlenie narzędzia Uruchom.
- Wpisz cmd i naciśnij Ctrl + Shift + Enter klawisze na klawiaturze. Robiąc to, uruchamiasz wiersz polecenia z uprawnieniami administracyjnymi.
- Jeśli pojawi się monit, kliknij tak aby zezwolić wierszowi polecenia na wprowadzanie zmian w urządzeniu.
- W wierszu polecenia wpisz następujące polecenie i naciśnij klawisz Enter, aby je wykonać:
sfc / scannow
- Poczekaj, aż skanowanie SFC zakończy skanowanie komputera i naprawianie uszkodzonych plików. Może to zająć dużo czasu, upewnij się, że nie zamykasz wiersza polecenia ani nie wyłączasz komputera.
- Uruchom ponownie urządzenie po zakończeniu skanowania.
Metoda 5. Uruchom narzędzie CHKDSK

pasek zadań nie znika w pełnoekranowych Windows 10
Innym poleceniem, którego możesz użyć do naprawy komputera, jest CHKDSK, znane również jako Sprawdź dysk. Próbuje zidentyfikować i pozbyć się problemów z dyskiem, co może pomóc w rozwiązaniu błędu DPC WATCHDOG VIOLATION.
- wciśnij Windows + R. klawisze na klawiaturze. Spowoduje to wyświetlenie narzędzia Uruchom.
- Wpisz cmd i naciśnij Ctrl + Shift + Enter klawisze na klawiaturze. Robiąc to, uruchamiasz wiersz polecenia z uprawnieniami administracyjnymi.
- Jeśli pojawi się monit, kliknij tak aby zezwolić wierszowi polecenia na wprowadzanie zmian w urządzeniu.
- W wierszu polecenia wpisz następujące polecenie i naciśnij klawisz Enter, aby je wykonać: chkdsk C: / f / r / x
- To polecenie sprawdzi plik DO: napęd. Jeśli Twój system Windows 10 został zainstalowany na innym dysku, pamiętaj, aby odpowiednio zmodyfikować polecenie, zastępując DO: .
- Poczekaj, aż polecenie Sprawdź dysk zakończy działanie. Spróbuje rozwiązać problemy z dyskiem i odzyskać wszelkie możliwe do odczytania informacje.
Metoda 6. Użyj polecenia DISM
Narzędzie DISM umożliwia identyfikowanie i naprawianie problemów związanych z korupcją w systemie, po prostu uruchamiając polecenia w aplikacji wiersza polecenia. Sprawdza pod kątem uszkodzeń w całym systemie i automatycznie próbuje przywrócić uszkodzone lub brakujące pliki.
- wciśnij Windows + R. klawisze na klawiaturze. Spowoduje to wyświetlenie narzędzia Uruchom.
- Wpisz cmd i naciśnij Ctrl + Shift + Enter klawisze na klawiaturze. Robiąc to, uruchamiasz wiersz polecenia z uprawnieniami administracyjnymi.
- Jeśli pojawi się monit, kliknij tak aby zezwolić wierszowi polecenia na wprowadzanie zmian w urządzeniu.
- Po przejściu do wiersza polecenia musisz rozpocząć skanowanie DISM, które uruchomi się i poszuka problemów w całym systemie. Wpisz następujące polecenie i naciśnij klawisz Enter, aby je wykonać: DISM.exe / Online / Cleanup-image / Scanhealth
- Następnie musisz wykonać polecenie, aby naprawić wszelkie problemy znalezione w systemie. Po prostu wpisz następujący wiersz i ponownie naciśnij Enter:
- DISM.exe / Online / Cleanup-image / Restorehealth
- Poczekaj, aż proces się zakończy. Po zakończeniu zamknij okno wiersza polecenia i uruchom ponownie urządzenie.
Metoda 7. Usuń nowo zainstalowane oprogramowanie
Jeśli nowo zainstalowane oprogramowanie powoduje konflikt na urządzeniu, może z łatwością wygenerować ten kod błędu, któremu towarzyszy niebieski ekran śmierci. Możesz to naprawić, odinstalowując najnowsze aplikacje i znajdując przyczynę.
- Użyj Szukaj na pasku zadań i wyszukaj, a następnie uruchom plik Panel sterowania .

- Zmień tryb widoku na Duże ikony .
- Kliknij Programy i funkcje .
- Twoje ostatnio zainstalowane aplikacje na liście. Możesz kliknąć Data uporządkować listę.
- Kliknij aplikację prawym przyciskiem myszy i wybierz plik Odinstaluj opcja.

- Powtarzaj tę czynność w przypadku wszystkich nowych zainstalowanych aplikacji, aż błąd DPC WATCHDOG VIOLATION nie będzie już pojawiać się na Twoim urządzeniu.
Mamy nadzieję, że ten artykuł pomógł Ci naprawić błąd DPC WATCHDOG VIOLATION w systemie Windows. Jeśli w przyszłości napotkasz podobne problemy, nie bój się wracać do naszej witryny i szukać rozwiązania. Nie udało Ci się znaleźć przewodnika? Skontaktuj się z naszymi ekspertami ds. Obsługi klienta gotowymi do pomocy.