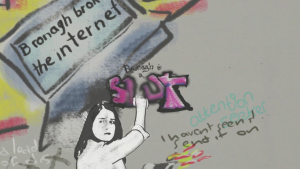Tworzenie .zamek błyskawiczny pliki na komputerze Mac jest łatwiejsze niż się wydaje. Omówiliśmy już tworzenie plików .zip w systemie Windows 10, jednak użytkownicy pytają, jak przebiega ten proces w systemie operacyjnym Mac. W tym artykule opisano szczegółowo, co należy zrobić, aby móc udostępniać własne skompresowane archiwa .zip z systemu Mac OS X.
Kompresowanie plików i folderów ułatwia udostępnianie rzeczy online. Nawet jeśli projekt, który chcesz udostępnić, zawiera setki plików, utworzenie z niego pliku .zip usprawnia proces udostępniania. Ze względu na format pliki te można udostępniać w dowolnym portalu plików i przesyłać bez komplikacji. Na komputerze Mac, w przeciwieństwie do systemu Windows 10, nie ma potrzeby pobierania i instalowania oprogramowania innych firm w celu tworzenia takich plików.
Poniższe instrukcje dotyczą systemu Mac OS X Catalina i starszych.
Kompresuj pliki i foldery w systemie Mac OS X
Mac OS X ma wbudowaną funkcję, która umożliwia użytkownikom łatwe tworzenie archiwów .zip. Jest to dostępne dla wszystkich użytkowników i nie wymaga żadnych dodatkowych plików do pobrania ani konfiguracji.
- Przejdź do plików lub folderów, które chcesz skompresować do pliku ZIP. Upewnij się, że wszystkie są przechowywane w tej samej lokalizacji, aby ułatwić ich skompresowanie.
- Zaznacz wszystkie pliki, które chcesz skompresować. Możesz to zrobić, klikając i przeciągając kursor myszy lub indywidualnie klikając każdy plik, przytrzymując klawisz Shift.
- Kliknij z wciśniętym klawiszem Control wybrane pliki lub stuknij dwoma palcami, a następnie wybierz Kompresja (liczba) elementów z menu skrótów.

- Archiwum .zip zostanie utworzone w tej samej lokalizacji o nazwie Archive.zip jeśli wybrano więcej niż jedną pozycję. Jeśli skompresujesz tylko jeden plik, archiwum .zip zachowa oryginalną nazwę pliku.
Twórz pliki .zip za pomocą aplikacji innej firmy
Czy potrzebujesz innego rozwiązania do kompresowania plików i folderów na komputerze Mac do formatu .zip? Pobierz aplikację innej firmy. Istnieje mnóstwo oprogramowania, które zapewnia większą kontrolę nad plikami .zip, nawet w systemie Mac.
W tej demonstracji będziemy używać aplikacji o nazwie BetterZip , wolny pobrać ze strony MacItBetter .
- Zainstaluj aplikację innej firmy, której chcesz użyć. Jeśli kupiłeś aplikację, może być konieczne aktywowanie licencji, aby oprogramowanie mogło działać.
- Zaznacz wszystkie pliki, które chcesz skompresować. Możesz to zrobić, klikając i przeciągając kursor myszy lub indywidualnie klikając każdy plik, przytrzymując klawisz Shift.
- Kliknij z wciśniętym klawiszem Control wybrane pliki lub stuknij dwoma palcami i wybierz opcję kompresji z nazwą aplikacji. W poniższym przykładzie ta opcja jest pokazana jako Kompresuj za pomocą BetterZip .

- Powinieneś zobaczyć nowy plik .zip utworzony w tym samym folderze, co wybrane pliki. W zależności od aplikacji, ten folder może mieć taką samą nazwę jak pierwszy wybrany plik lub po prostu pojawiać się jako Archive.zip .
Utwórz archiwum .zip za pomocą terminala
Niezwykłym, ale skutecznym sposobem podejścia do tworzenia plików .zip jest Terminal. Jest to odpowiednik wiersza polecenia w systemie Windows i umożliwia użytkownikom systemu Mac OS X wykonywanie różnych poleceń. W ten sposób możesz utworzyć archiwum .zip, używając tylko wiersza poleceń na komputerze Mac.
- Najpierw musisz otworzyć terminal. Można to zrobić na kilka sposobów:
- wciśnij Komenda (⌘) i Przestrzeń klucze w tym samym czasie. Na ekranie powinna pojawić się funkcja wyszukiwania Spotlight. Po prostu wpisz Terminal i uruchom narzędzie z wyników.
- Kliknij na Wyrzutnia w Docku i znajdź narzędzie Terminal. Aby go otworzyć, po prostu kliknij go raz.
- Otwórz Znalazca i kliknij Aplikacje na panelu po lewej stronie. Tutaj przewiń, aż zobaczysz Terminal.

- Po otwarciu terminala wpisz następujące polecenie, zastępując zaznaczone miejsca własnymi plikami i nazwami:
zamek błyskawiczny archive.zip plik.txt
Plik zamek błyskawiczny Polecenie powinno być zawsze wpisywane jako pierwsze. Spowoduje to przekazanie do komputera instrukcji tworzenia archiwum.
Jeśli chcesz mieć niestandardową nazwę dla pliku .zip, zamień archive.zip z czymkolwiek innym. Pamiętaj jednak, aby zachować rozszerzenie .zip!
Aby dodać plik, który chcesz skompresować, przeciągnij i upuść go w oknie Terminala. To zastąpi plik.txt w powyższym przykładzie.
- wciśnij Wchodzić klawisz, aby wykonać polecenie.
Rozpakuj pliki .zip w systemie Mac OS X
Dostęp do zawartości pliku .zip jest jeszcze łatwiejszy niż jego utworzenie. Wystarczy dwukrotnie kliknąć archiwum, aby wyodrębnić jego zawartość. Rozszerzy się automatycznie z Narzędzie do archiwizacji w tym samym folderze, w którym jest przechowywany.
Na przykład, jeśli wypakowujesz plik Archive.zip przechowywany w katalogu ~ / Downloads /, po dwukrotnym kliknięciu pliku utworzysz folder Archive w tym samym katalogu ~ / Downloads /.
Windows nie może komunikować się z urządzeniem lub zasobem (podstawowym serwerem dns) win 7
Rozpakuj archiwum .zip za pomocą terminala
Rozpakowanie archiwum .zip jest również możliwe za pośrednictwem terminala. Wszystko, co musisz zrobić, to postępować zgodnie z tymi instrukcjami.
- Otwórz terminal. Można to zrobić na kilka sposobów:
- wciśnij Komenda (⌘) i Przestrzeń klucze w tym samym czasie. Na ekranie powinna pojawić się funkcja wyszukiwania Spotlight. Po prostu wpisz Terminal i uruchom narzędzie z wyników.
- Kliknij na Wyrzutnia w Docku i znajdź narzędzie Terminal. Aby go otworzyć, po prostu kliknij go raz.
- Otwórz Znalazca i kliknij Aplikacje na panelu po lewej stronie. Tutaj przewiń, aż zobaczysz Terminal.

- Wpisz polecenie rozsunąć suwak bez cudzysłowów.
- Przeciągnij i upuść archiwum .zip do okna terminala i naciśnij Wchodzić klucz.
Końcowe przemyślenia
Mamy nadzieję, że ten artykuł pomógł Ci dowiedzieć się, jak tworzyć skompresowane pliki i foldery w formacie .zip na komputerze Mac. Jeśli masz dodatkowe pytania lub potrzebujesz pomocy podczas obsługi komputera Mac, możesz wrócić do naszej witryny.
Jeśli szukasz więcej przewodników lub chcesz przeczytać więcej artykułów technicznych, rozważ subskrypcję naszego biuletynu. Regularnie publikujemy samouczki, artykuły z wiadomościami i przewodniki, które pomogą Ci w codziennym życiu technologicznym.